How To Set Wired Connection As Default
On Windows 10, if you have a device with more than ane network adapter (such every bit Ethernet and Wi-Fi), each interface receives a priority value automatically based on its network metric, which defines the principal connexion that your device will utilize to ship and receive networking traffic.
Although, for the well-nigh part, Windows 10 does a pretty good job selecting an optimal connection to access the network, sometimes you may need to configure the order of the network adapters manually. For example, if yous want to use a Wi-Fi over an Ethernet interface when both adapters are connected to the network.
You could disable those adapters yous don't utilise, but it may non be the all-time solution equally you may need them equally backups. Instead, a more straightforward solution is to adjust the interface metric to specify in which order your device should use each network adapter, which you tin can do using Command Panel and PowerShell.
In this Windows 10 guide, we'll walk yous through the steps to change the network adapter priorities to stay connected using your prefered adapter when using multiple interfaces.
- How to change network adapter priorities using Control Panel
- How to change network adapter priorities using PowerShell
How to change network adapter priorities using Control Console
If you lot want to change the order in which Windows 10 uses network adapters, do the following:
- Open Settings.
- Click on Network & Net.
- Click on Status.
-
Click the Change Adapter options item.

-
Correct-click the network adapter you want to prioritize, and select Backdrop.

- Select the Internet Protocol Version 4 (TCP/IPv4) item.
-
Click the Properties button.

-
In the "General" tab, click the Avant-garde push.

- Clear the Automated metric option.
-
In the "Interface metric" field assign a priority value for the adapter.
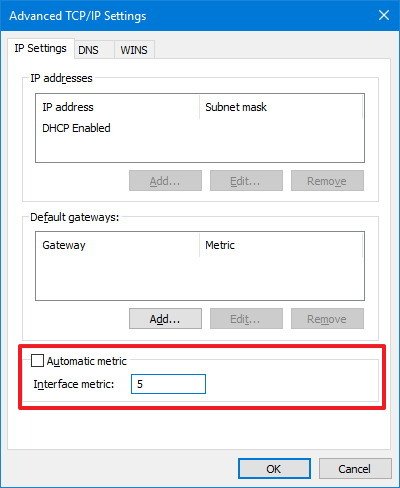
Quick Tip: The lower the metric number ways college priority, and a higher number indicates lower priority.
- Click the OK button.
- Click the OK button again.
- Click the Shut button.
Once you've completed the steps, Windows 10 will prioritize the network traffic depending on your configuration.
The simply caveat using the Command Panel feel is that depending on your network setup, you may need to arrange the metric for the Net Protocol Version 6 (TCP/IPv6) too, if that's the protocol y'all're using. (Normally, you will exist using the TCP/IPv4 protocol.)
At any time, yous can revert the changes using the same instructions, but on step No. 9, make certain to bank check the Automated metric option.
How to change network adapter priorities using PowerShell
Alternatively, you can change network adapters priorities on a device with multiple interfaces using PowerShell with these steps:
- Open Starting time.
- Search for Windows PowerShell, right-click the top result a select Run as administrator.
-
Type the following command to identify the current interface metric and interface index number and press Enter:
Get-NetIPInterface
-
Blazon the post-obit command to change the priority order of the network adapter and press Enter:
Set-NetIPInterface -InterfaceIndex 21 -InterfaceMetric ten
In the command, make sure to change the -InterfaceIndex value to reflect the network adapter you want to prioritize and change the -InterfaceMetric value to assign a priority. Too, remember that a lower metric number ways higher priority, and a higher metric number means lower priority.
-
Blazon the post-obit command to see the new metric applied to the network adapter and printing Enter:
Get-NetIPInterface
After completing the steps, Windows 10 will prioritize the network traffic depending on your configuration when multiple network adapters are connected to the network.
At whatsoever time, you can get dorsum to the previous behavior allowing Windows 10 to decide the network adapter priority using these steps:
- Open Get-go.
- Search for Windows PowerShell, correct-click the top event a select Run as administrator.
-
Type the following command to identify the current interface metric and interface index number and printing Enter:
Fix-NetIPInterface -InterfaceIndex 21 -AutomaticMetric enabled
In the control, make sure to change the -InterfaceIndex value with the correct number of the network adapter you want to employ an automated metric.
More Windows ten resources
For more helpful articles, coverage, and answers to common questions nearly Windows 10, visit the post-obit resources:
- Windows 10 on Windows Key – All you lot need to know
- Windows 10 help, tips, and tricks
- Windows 10 forums on Windows Fundamental

Room to grow
Here's how Forza Horizon 5 could be even amend
Forza Horizon 5 is one of the best games of 2022, and one of the greatest racing games y'all can play. It's certainly not perfect, though, with plenty of areas with room for improvement. Hither are five things Forza Horizon 5 could practice better.

Fun in the snow
Review: Shredders on Xbox is a love letter to snowboarding
Shredders is an Xbox console exclusive launching day and date into Xbox Game Pass, and lets players live out their greatest fantasies of being a professional snowboarder. Despite some performance issues, Shredders largely succeeds at enabling ballsy fun in the snowfall.
How To Set Wired Connection As Default,
Source: https://www.windowscentral.com/how-change-priority-order-network-adapters-windows-10
Posted by: palmersmat1999.blogspot.com











0 Response to "How To Set Wired Connection As Default"
Post a Comment